El desarrollo de software cambia de manera consistente y a menudo necesitamos actualizar nuestro software rápidamente. Para asegurarnos de que estas actualizaciones funcionen correctamente y no causen problemas en el futuro, necesitamos utilizar métodos y estrategias de prueba sólidos.
Una de estas estrategias es crear planes de prueba en Azure DevOps, una herramienta poderosa diseñada para simplificar el proceso de desarrollo y garantizar la entrega de aplicaciones robustas y libres de errores.
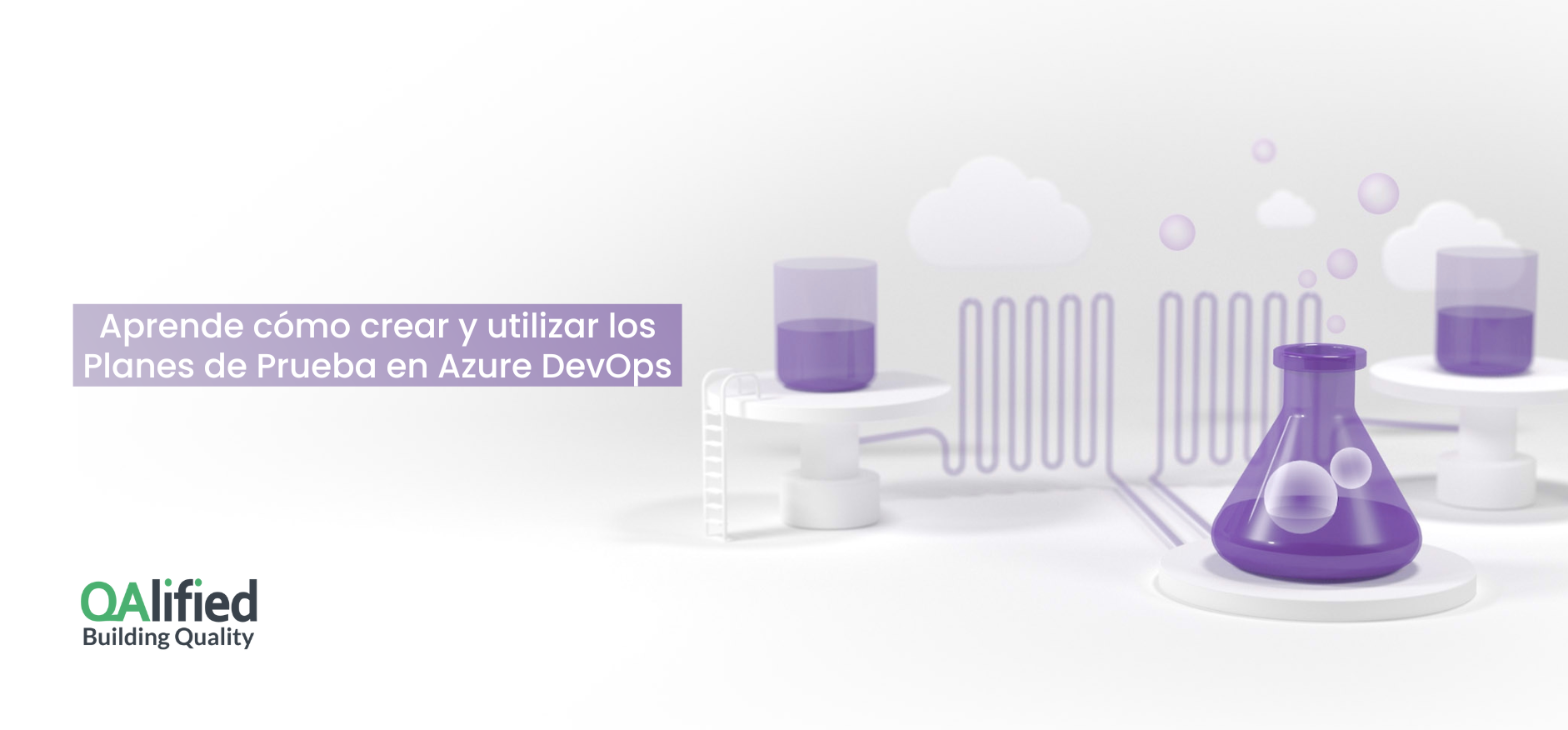
En este artículo, te enseñaremos cómo utilizar Azure DevOps, cómo crear planes de prueba en Azure DevOps y cómo funcionan. Ya seas un experimentado desarrollador de software o un recién llegado a Azure DevOps, encontrarás consejos prácticos en esta guía para optimizar tus procedimientos de prueba y mejorar la calidad de tus lanzamientos de software.
Planes de prueba en Azure: cómo crearlos y utilizarlos
Azure DevOps es una plataforma integral que respalda todo el ciclo de vida del desarrollo de software y proporciona al equipo de desarrollo herramientas para planificar, desarrollar, probar y entregar software de manera eficiente. Entre sus muchas características, los planes de prueba de Azure DevOps surgen como un aspecto crítico para gestionar y ejecutar actividades de prueba.
¿Qué es Azure Test Plan?
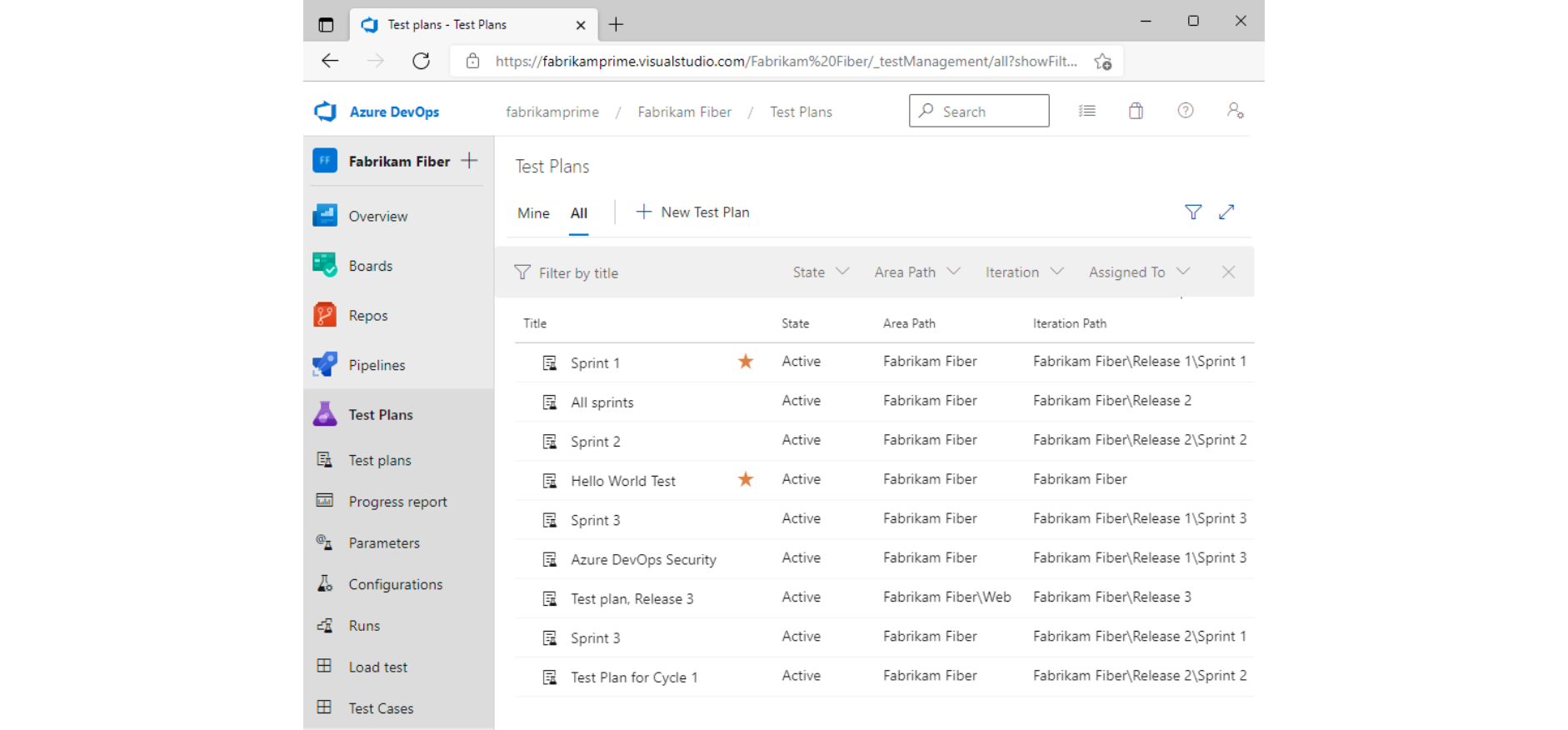
Azure Test Plan es un conjunto de herramientas para la gestión y ejecución de pruebas ofrecido por Microsoft como parte de sus servicios Azure DevOps. Ayuda a los desarrolladores de software y a los testers a gestionar los esfuerzos de prueba en el ciclo de vida del desarrollo de software.
Azure Test Plan es una herramienta eficaz para los equipos de desarrollo que siguen metodologías de desarrollo ágil y DevOps, ya que contribuye a garantizar la calidad del software mediante una gestión y ejecución de pruebas efectivas. Ofrece flexibilidad en cuanto a pruebas manuales y automatizadas, lo que la hace adecuada para una amplia gama de escenarios de prueba.
A continuación, se presentan las principales capacidades de Azure Test Plan.
1. Planificación de Pruebas
Con Azure Test Plan, puedes crear planes de pruebas, definir conjuntos de pruebas y organizar casos de prueba. Trabajando de manera colaborativa, los testers y los gestores de pruebas pueden crear casos de prueba basados en requisitos específicos.
2. Ejecución de Pruebas
Azure Test Plan permite a los testers ejecutar casos de prueba y almacenar sus resultados. Además, el probador puede marcar el caso de prueba como fallido, aprobado, bloqueado o no ejecutado.
3. Datos y Parámetros de Pruebas
Admite pruebas basadas en datos, donde los usuarios pueden ejecutar el mismo caso de prueba con múltiples conjuntos de datos de entrada para verificar cómo se comporta una aplicación en diversas condiciones.
4. Pruebas Exploratorias
Permite a los usuarios realizar sesiones de pruebas exploratorias, donde los testers, en lugar de seguir casos de prueba escritos, exploran dinámicamente la aplicación.
5. Automatización de Pruebas
Se integra con herramientas y marcos de automatización, permitiendo a los usuarios automatizar la ejecución de casos de prueba e incluir pruebas automatizadas en sus planes de prueba.
6. Seguimiento de Bugs
Puedes realizar un seguimiento de errores e problemas directamente desde la serie Azure DevOps, facilitando el seguimiento y el seguimiento de errores en tu aplicación antes del despliegue.
7. Seguridad y Permisos
Puedes gestionar el acceso y los permisos para diferentes miembros del equipo para controlar quién puede crear, ejecutar y gestionar pruebas.
¿Cómo funcionan?
Los planes de prueba de Azure DevOps ofrecen una manera eficiente de gestionar las actividades de prueba dentro del entorno de Azure DevOps. Aquí tienes cómo funcionan:
1. Planificación de Pruebas
Los Planes de Prueba en Azure DevOps te permiten planificar tus esfuerzos de prueba. Puedes crear conjuntos de pruebas y organizar casos de prueba dentro de estos conjuntos. Estos casos de prueba pueden diseñarse para cubrir diferentes aspectos de tu aplicación, como funcionalidad, integración o pruebas de regresión.
2. Creación de Casos de Prueba
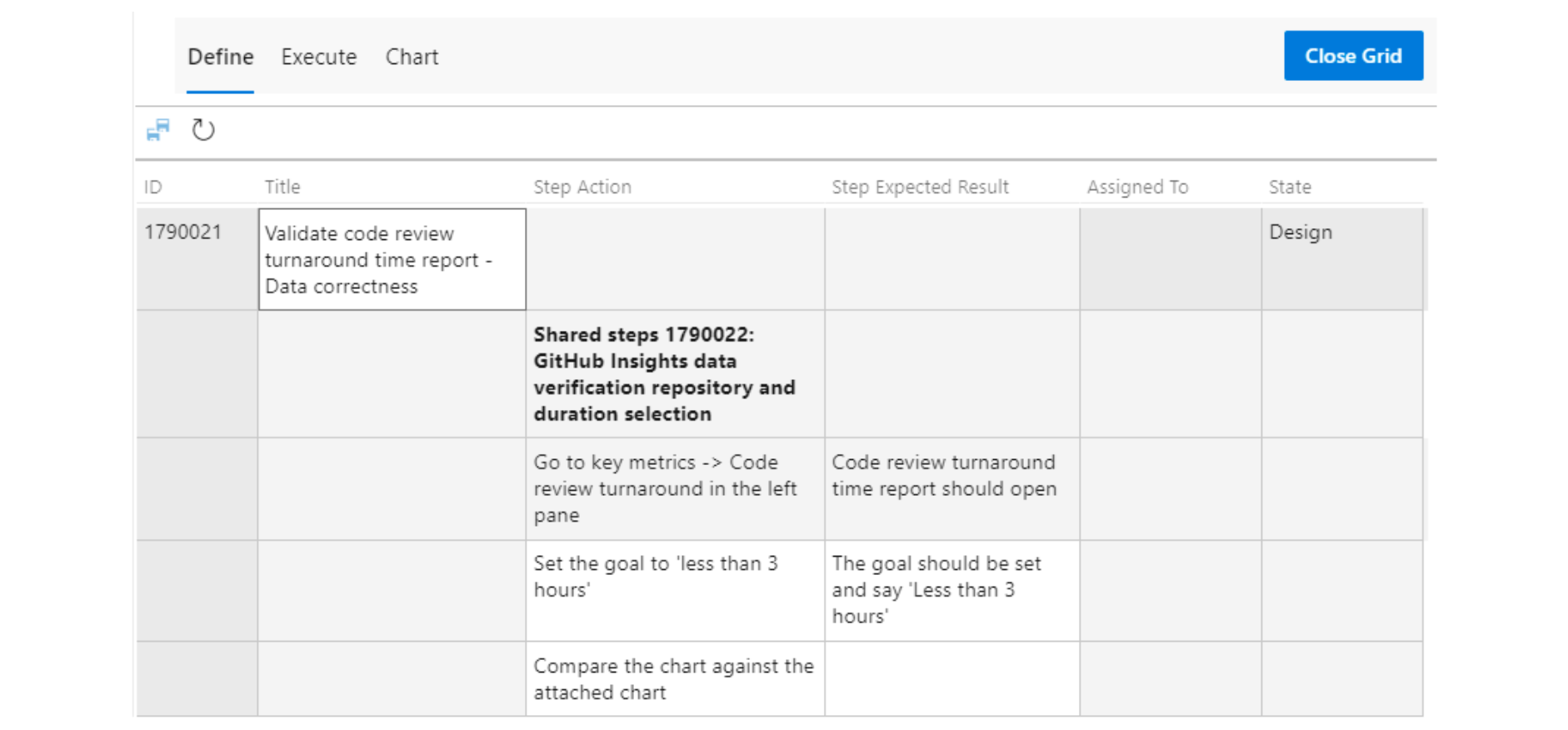
3. Ejecución de Pruebas
Cuando llega el momento de comenzar las pruebas, puedes asignar casos de prueba a testers y al entorno de prueba. Los testers pueden ejecutar los casos de prueba, seguir los pasos definidos y proporcionar comentarios sobre los resultados.
4. Trazabilidad
Los Planes de Prueba de Azure DevOps ofrecen características de trazabilidad. Esto significa que puedes vincular casos de prueba a historias de usuario, características o requisitos, asegurando que las pruebas cumplan con los objetivos de tu proyecto. Además, esta trazabilidad ayuda a realizar un seguimiento del progreso y garantiza una cobertura integral.
5. Resultados de Pruebas e Informes
A medida que los testers ejecutan los casos de prueba, pueden marcarlos como aprobados, fallidos o bloqueados, y proporcionar comentarios. Azure DevOps captura estos resultados y ofrece informes en tiempo real sobre el progreso de las pruebas. Esta información es útil tanto para los testers como para los gestores de equipos, ya que les permite supervisar la calidad de la aplicación.
6. Gestión de bugs y defectos
Si un tester identifica un error o problema durante las pruebas, puede crear un error directamente desde el caso de prueba. Esto integra la gestión de defectos en tu proceso de pruebas, asegurando que los problemas se aborden y resuelvan adecuadamente.
7. Integración con Azure pipeline
Los planes de prueba de Azure DevOps se pueden integrar fácilmente con las canalizaciones CI/CD de Azure. Esta integración te permite automatizar la ejecución de casos de prueba como parte de tu canalización de compilación y lanzamiento, convirtiendo las pruebas en una parte integral de tu proceso de desarrollo.
8. Colaboración
Azure DevOps fomenta la colaboración entre los miembros del equipo. Los testers, desarrolladores y gerentes de proyectos pueden trabajar juntos dentro del mismo entorno, facilitando la comunicación y la resolución de problemas.
9. Datos históricos
Azure DevOps conserva datos históricos, lo que te permite analizar tendencias, realizar un seguimiento de mejoras y tomar decisiones basadas en datos para futuros lanzamientos.
¿Cómo crear un plan de pruebas en Azure DevOps?
Puedes crear un plan de pruebas en Azure DevOps para supervisar las pruebas manuales durante las iteraciones. De esta manera, puedes determinar fácilmente cuándo se ha completado la prueba para una iteración o hito específico. A continuación, se detallan los pasos prácticos para crear planes de pruebas.
1. Ve al portal web, abre tu proyecto y haz clic en “Planes de Prueba”. Si ya tienes un plan de pruebas, simplemente elige “Planes de Prueba” para ver la lista de todos los planes de pruebas.
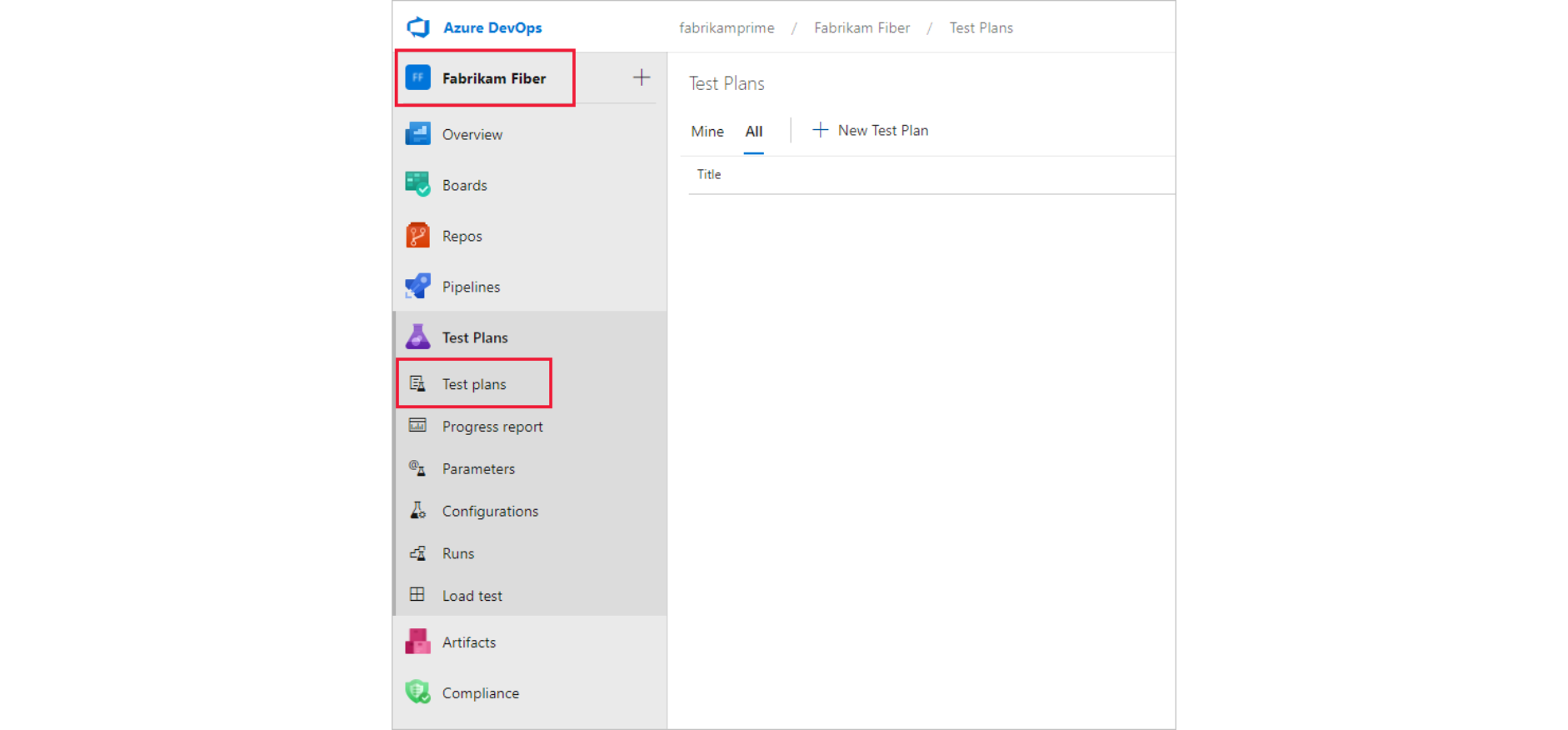
2. Después de llegar a la página “Planes de Prueba”, haz clic en “Nuevo Plan de Pruebas” para crear un nuevo plan de pruebas para tu sprint en curso.
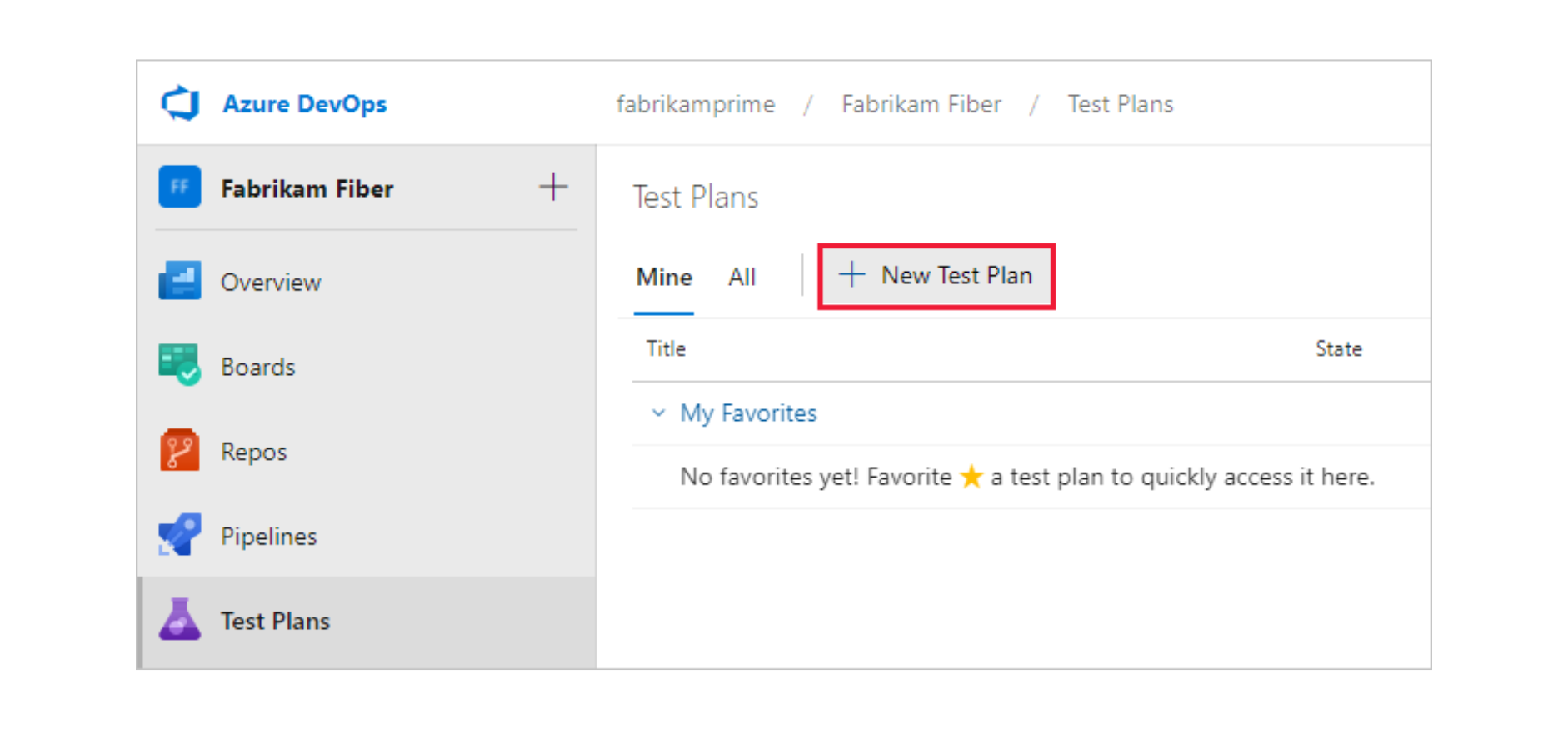
3. En el “Nuevo Plan de Pruebas”, escribe un nombre para el plan de pruebas. Asegúrate de que la ruta de área y la iteración estén configuradas correctamente, luego haz clic en el botón “Crear”.
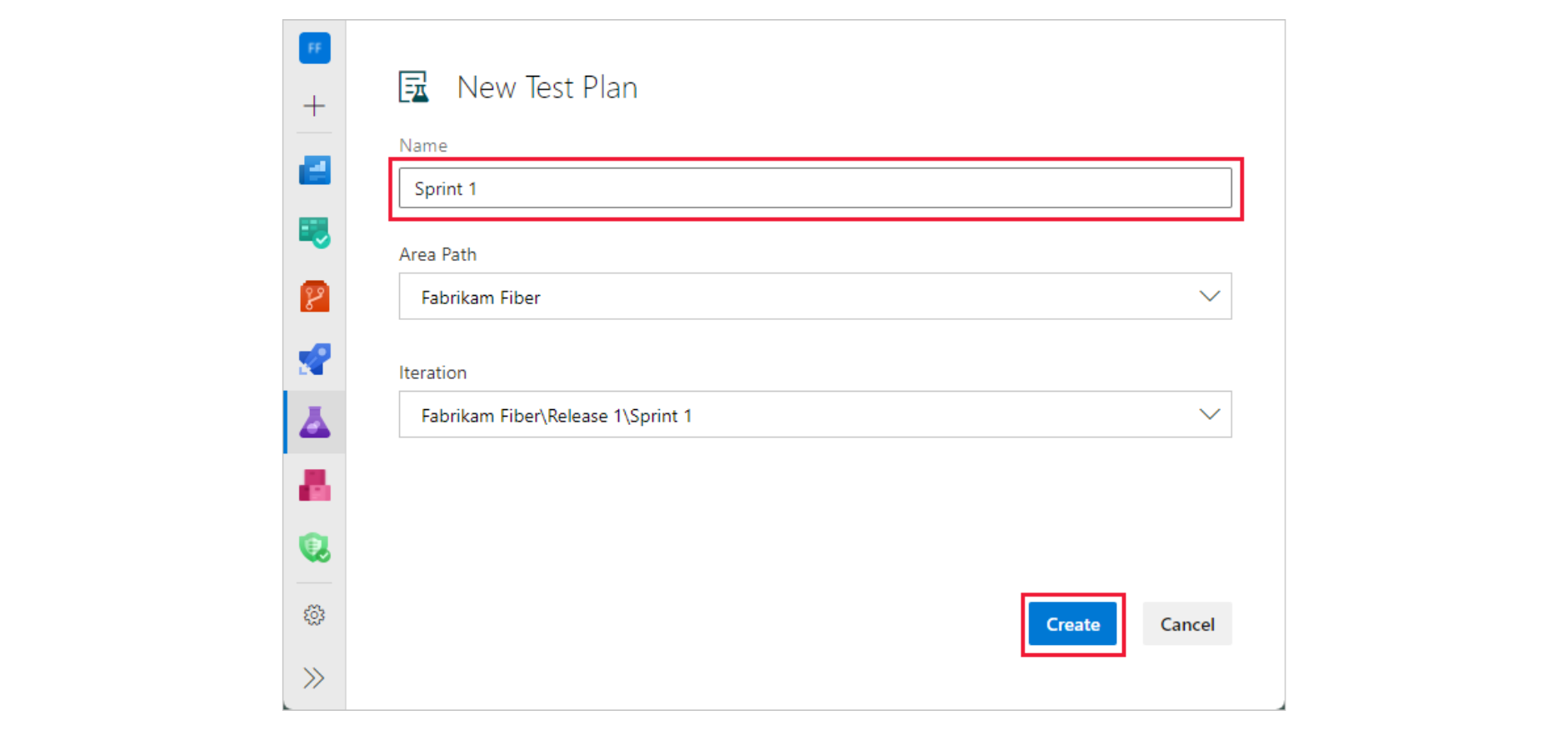
¿Cómo utilizar los planes de prueba de Azure DevOps?
Aprende a utilizar los Planes de Pruebas de Azure DevOps para alcanzar los objetivos de prueba. Puedes utilizar las secciones mencionadas a continuación de la página “Test Plans” (Planes de Prueba) de Microsoft Azure DevOps para completar las tareas asociadas.
Página “Mine”
La página “Mine” muestra una lista de planes de pruebas importantes para ti, incluyendo planes relacionados con el equipo y tus selecciones favoritas. Tienes la opción de expandir u ocultar planes para cada equipo, simplificando el proceso de encontrar y revisar planes de equipos específicos. Además, puedes utilizar el menú de acceso rápido para tareas como editar o eliminar el plan seleccionado.
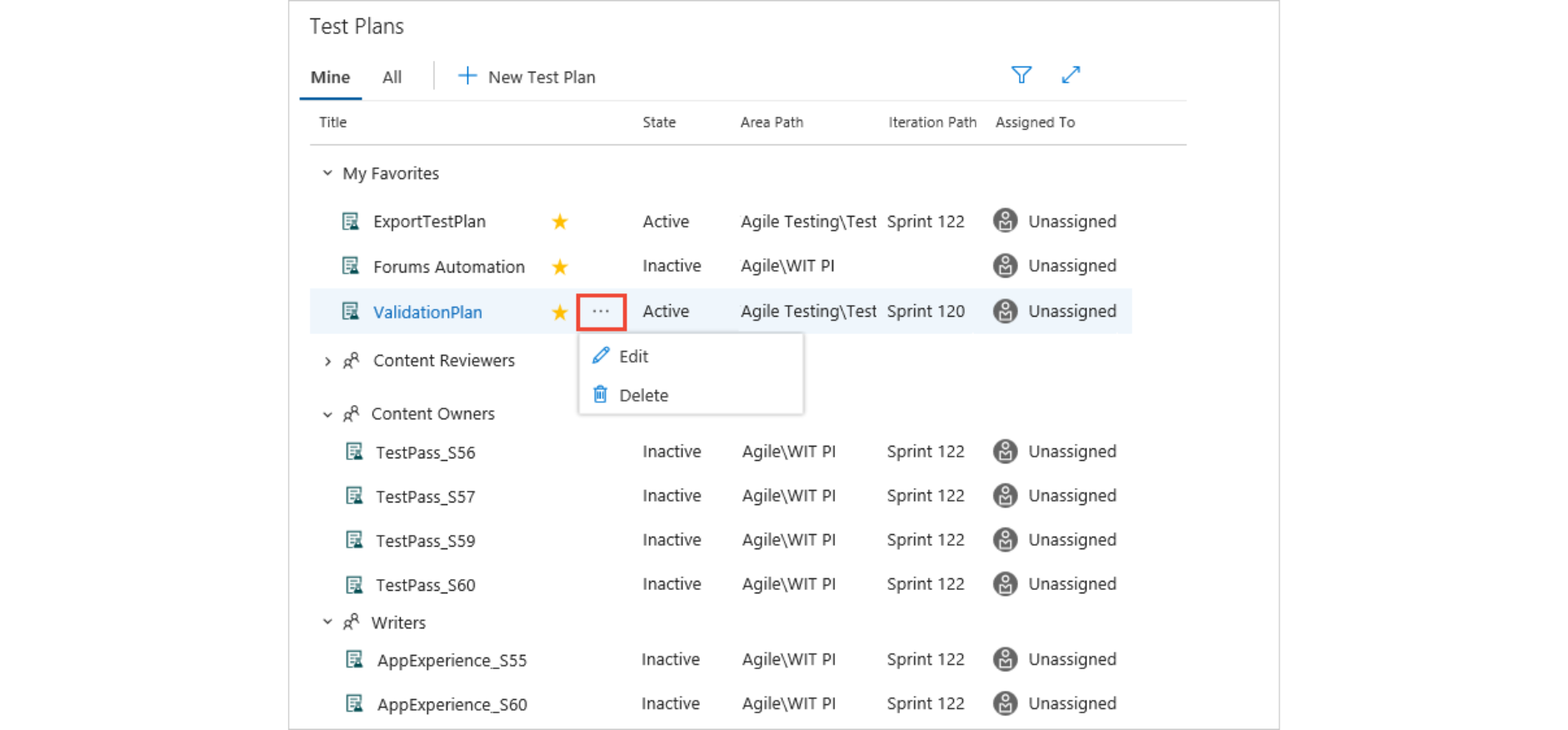
La opción de filtro te permite ordenar y localizar planes de prueba, especialmente cuando se trata de una lista larga de planes. Puedes aplicar filtros basados en el nombre del plan, el equipo asociado, el estado actual o la iteración de desarrollo específica a la que pertenece. Estos filtros te ayudan a reducir la búsqueda y encontrar los planes de interés de manera más efectiva.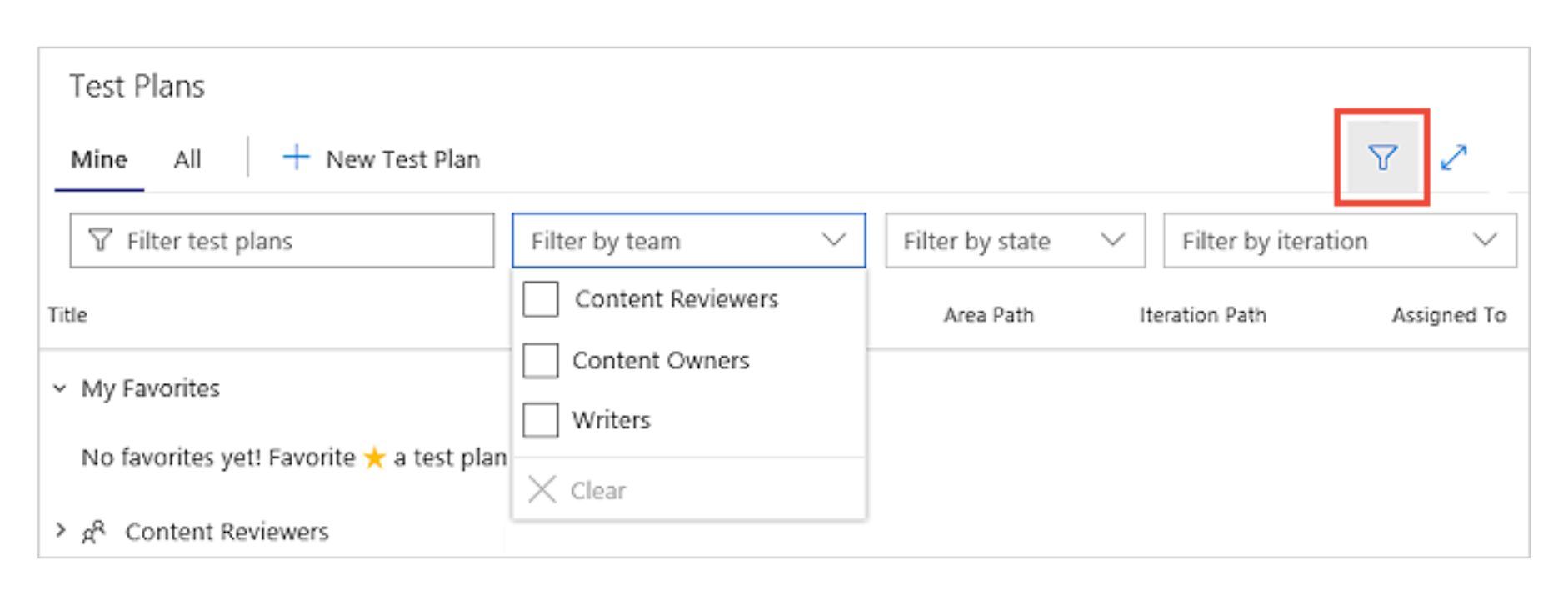
Página “All”
La página “All” muestra una lista de todos los planes de prueba disponibles. Puedes aplicar filtros, editar y eliminar planes a través del menú de acceso rápido, al igual que en la página “Mine”. Esta página también te permite incluir cualquier plan de prueba en tu lista de favoritos. 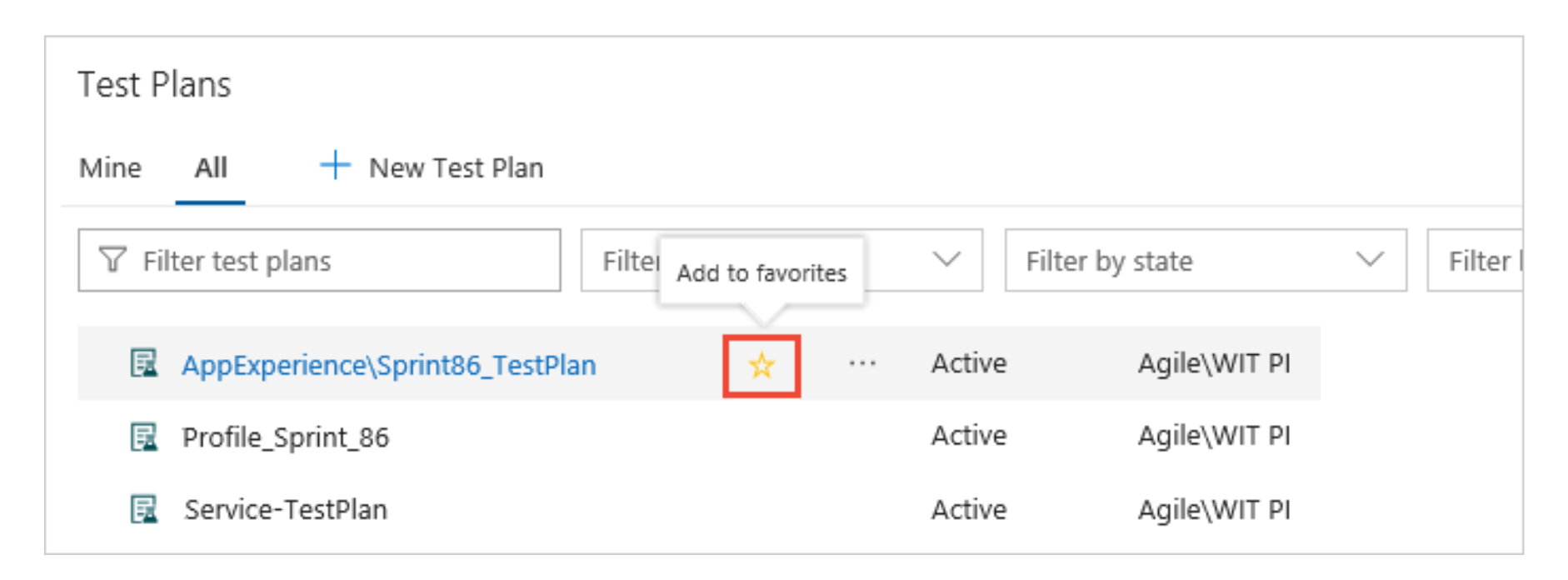 Al ver un plan, tienes la opción de incluirlo en tu lista de favoritos.
Al ver un plan, tienes la opción de incluirlo en tu lista de favoritos.
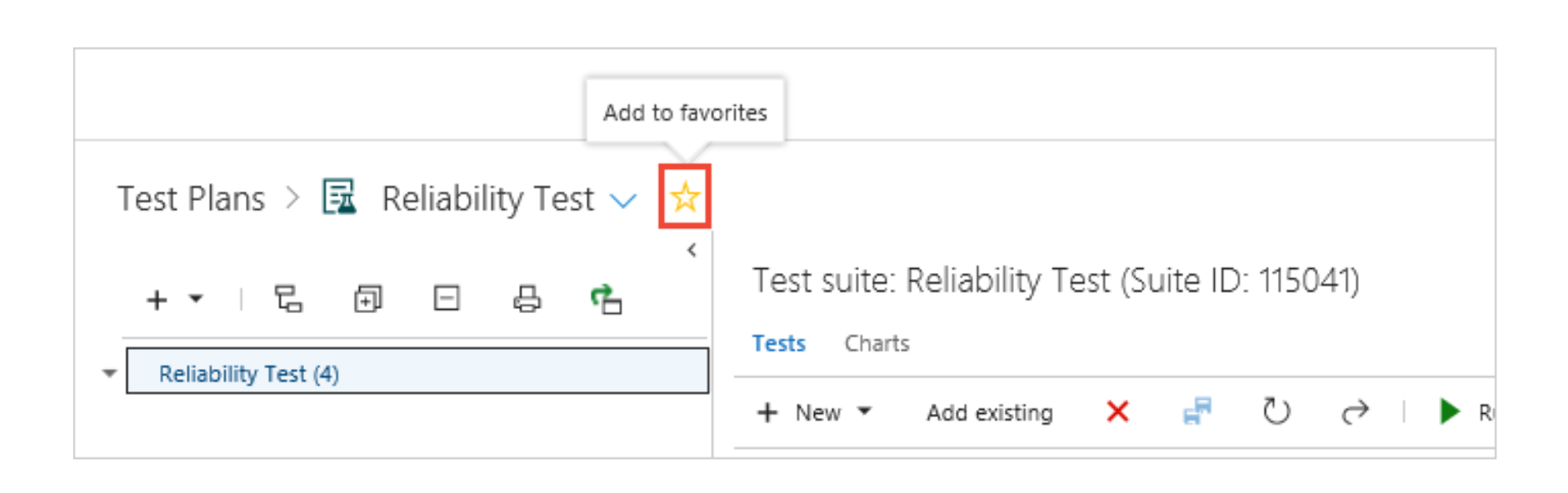
Encabezado del Plan de Pruebas
El encabezado del plan de pruebas te permite realizar una de estas tareas:
- Puedes marcar o desmarcar un plan de pruebas como favorito.
- Acceder al plan de pruebas que más te gusta.
- Ver la ruta de iteración del plan de pruebas para ver si está marcada como actual o pasada.
- Hacer clic en el enlace de vista de informe para ir al informe de progreso de las pruebas.
- Volver a la página de “All/Mine test plans” haciendo clic en la opción “All test plans”.
Menú Contextual del Plan de Pruebas
Selecciona la opción “more” para acceder al menú contextual de un plan de pruebas, que te permite realizar una de estas acciones:
- Copiar plan de pruebas: Crea inmediatamente una copia de un plan de pruebas existente.
- Editar plan de pruebas: Personaliza el formulario del plan de pruebas añadiendo detalles a la descripción o discusión.
- Configuración del plan de pruebas: Puedes configurar los ajustes de ejecución de pruebas para conectarlos con las propiedades de compilación o lanzamiento, y configurar los ajustes del resultado de la prueba.
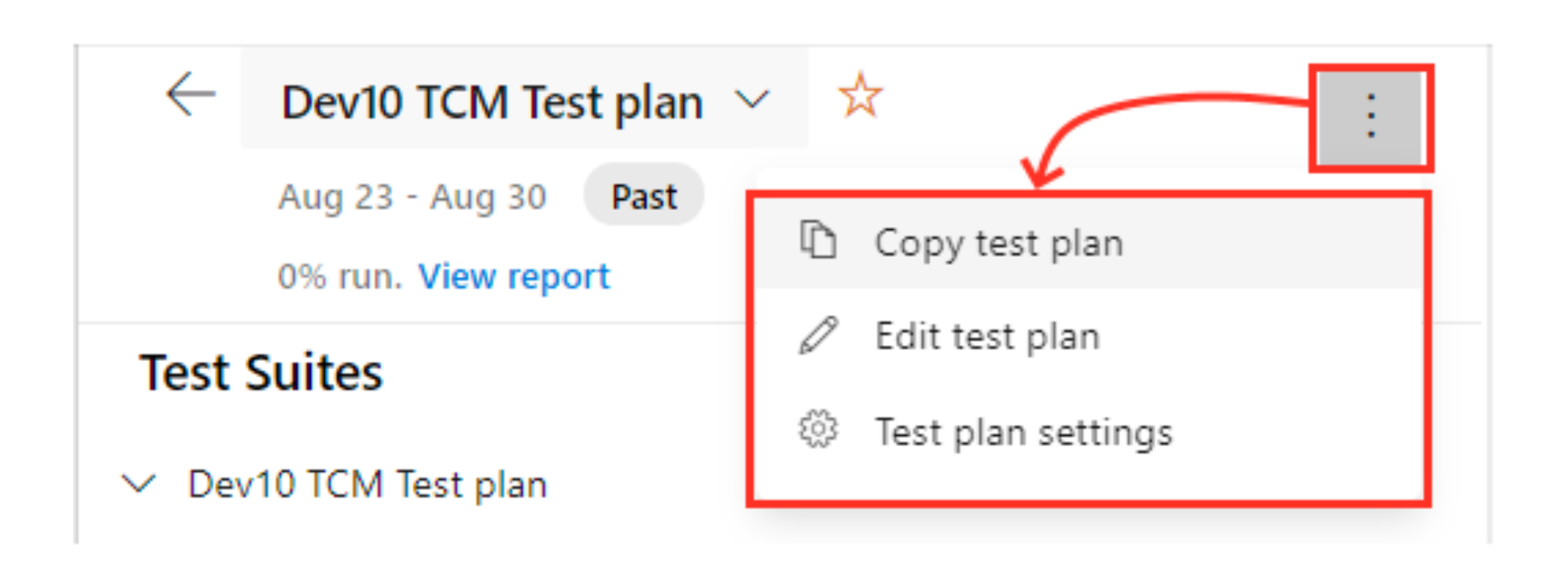
Ajustar Configuraciones para el Plan de Pruebas
Selecciona los parámetros del plan de pruebas para configurar ejecuciones de prueba o registrar resultados de prueba.
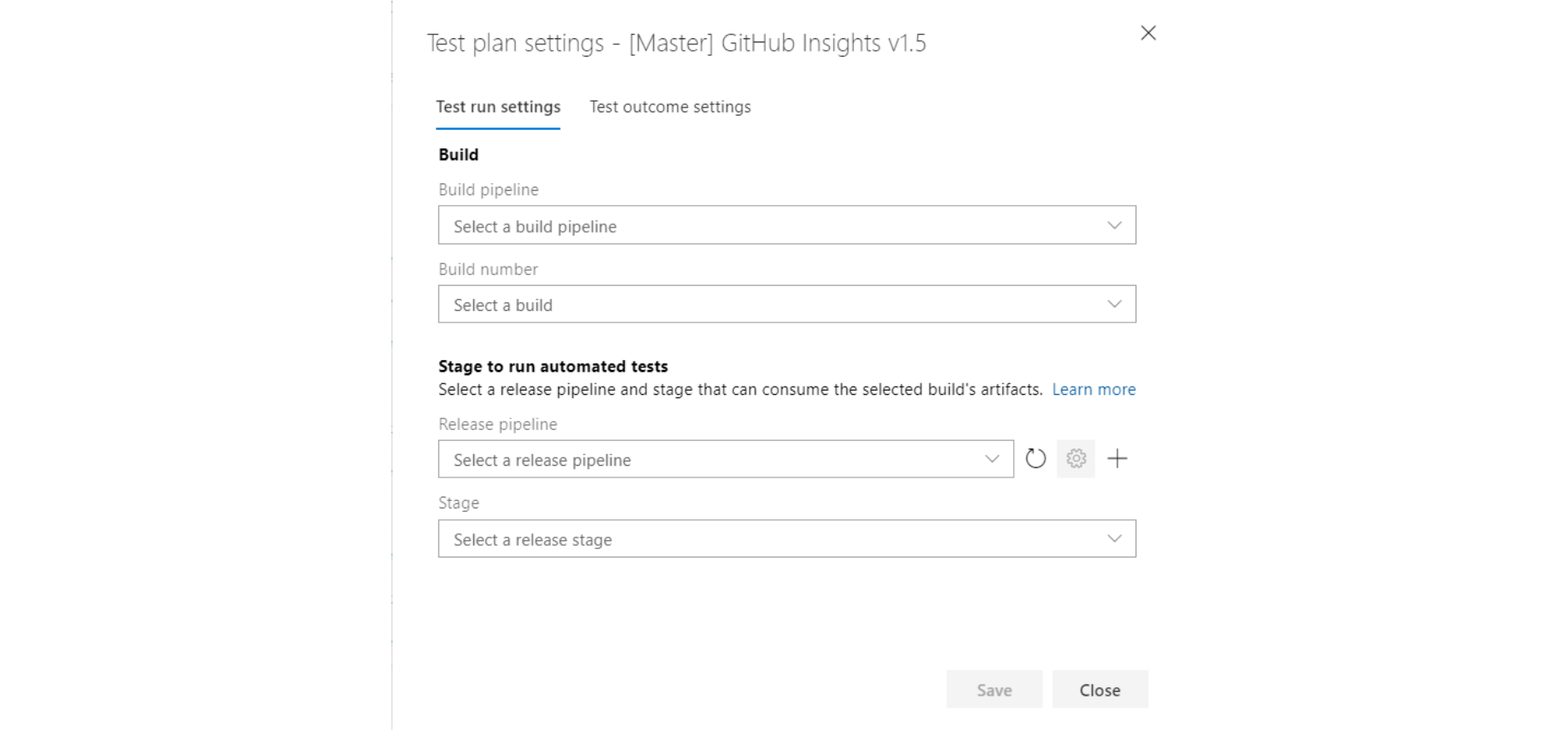
Copiar plan de pruebas
Es una buena práctica crear un plan de pruebas nuevo para cada sprint o lanzamiento. Puedes duplicar el plan de pruebas del ciclo anterior, y con solo algunos ajustes, el plan duplicado está listo para el nuevo sprint. Puedes realizar esta tarea con la opción de menú “Copy test plan”. Eventualmente, puedes crear una copia de un plan de pruebas existente dentro del mismo proyecto.
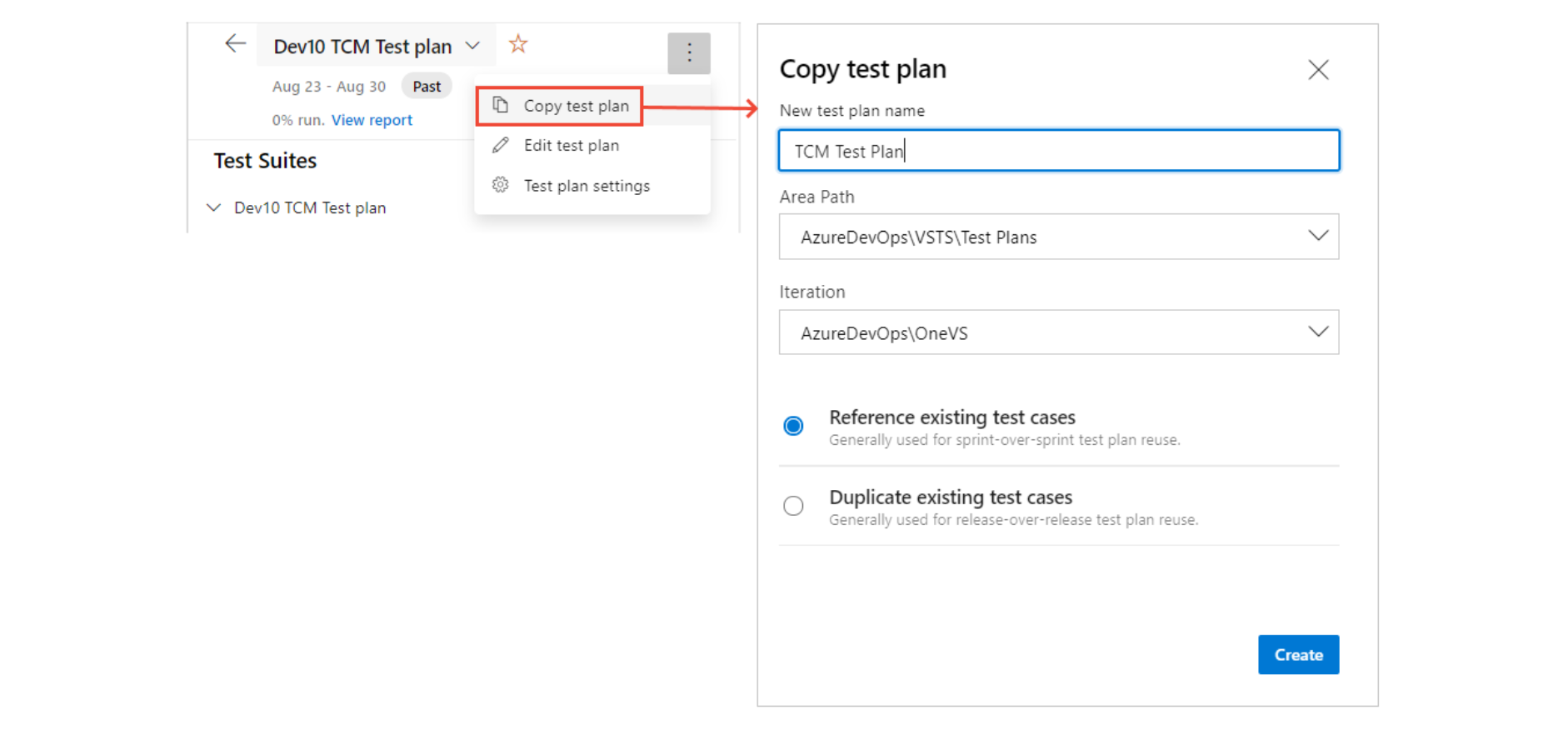
Tareas del Encabezado de la Suite de Pruebas
La suite de pruebas proporciona a los usuarios la capacidad de realizar las siguientes tareas.
- Expandir/Contraer: Esta barra de herramientas proporciona opciones para expandir todo o contraer todo, que se pueden utilizar para mostrar u ocultar el árbol jerárquico de la suite.
- Mostrar nodos de prueba desde suites secundarias: Selecciona la opción “Mostrar puntos de prueba desde las suites secundarias” en la barra de herramientas, disponible en la pestaña de ejecución. Esta opción te permite ver todos los puntos de prueba asociados con la suite actual y sus sub-suites en una sola vista.
- Ordenar suites: Puedes reorganizar la secuencia de suites o transferirlas entre jerarquías de suites diferentes en el plan de pruebas simplemente arrastrándolas y soltándolas.
Menú Contextual de la Suite de Pruebas
Elige el menú de “Más opciones” para acceder al menú contextual de una suite de pruebas. Luego, continúa con una de las siguientes acciones:
- Crear nuevas suites de pruebas: Tienes la opción de crear nuevas suites y elegir entre tres tipos diferentes:
- Elige “Suite estática” cuando quieras estructurar tus pruebas en una suite que se asemeje a una carpeta.
- Selecciona “Suite basada en requisitos” para una combinación directa de requisitos.
- Elige una “Suite basada en consulta” para gestionar casos de prueba según criterios de consulta específicos.
- Asignar configuraciones: Especifica configuraciones del navegador para la suite, como Chrome y Firefox. Estas configuraciones se utilizarán para todos los casos de prueba en la suite, ya existan o se agreguen en el futuro.
- Exportar: Puedes exportar las propiedades del plan de pruebas, las propiedades de las suites de prueba y otros detalles ya sea como un archivo adjunto de correo electrónico o guardándolos como un documento PDF.
- Abrir: Te permite personalizar el formulario del ítem de trabajo para la suite de pruebas, otorgándote control total sobre los campos del ítem de trabajo.
- Asignar un usuario (desarrollador/QA) para ejecutar todas las pruebas: Esta función es muy valiosa para casos de uso de Pruebas de Aceptación del Usuario (UAT), en los que varios testers de diferentes departamentos pueden ejecutar pruebas idénticas.
- Renombrar/Eliminar: Puedes usar estas opciones para gestionar el nombre de la suite o para eliminar tanto la suite como su contenido del plan de pruebas.
- Importar suites de pruebas: Esta opción ayuda a traer casos de prueba ubicados en diferentes suites dentro del mismo proyecto o incluso de otros proyectos.
Exportar Suite de Pruebas
La exportación en Azure Test Plans es una función valiosa que simplifica el intercambio y la documentación de información relacionada con las pruebas. Accedido a través del árbol de suites de pruebas, los usuarios pueden hacer clic derecho en una suite de pruebas específica y elegir la opción “Exportar” en el menú contextual. Esta acción permite al usuario capturar detalles esenciales, incluidas las propiedades del plan de pruebas y la suite, junto con casos y puntos de prueba asociados, en un práctico formato de correo electrónico o PDF. Esta flexibilidad asegura la adaptabilidad a diversas necesidades de documentación.
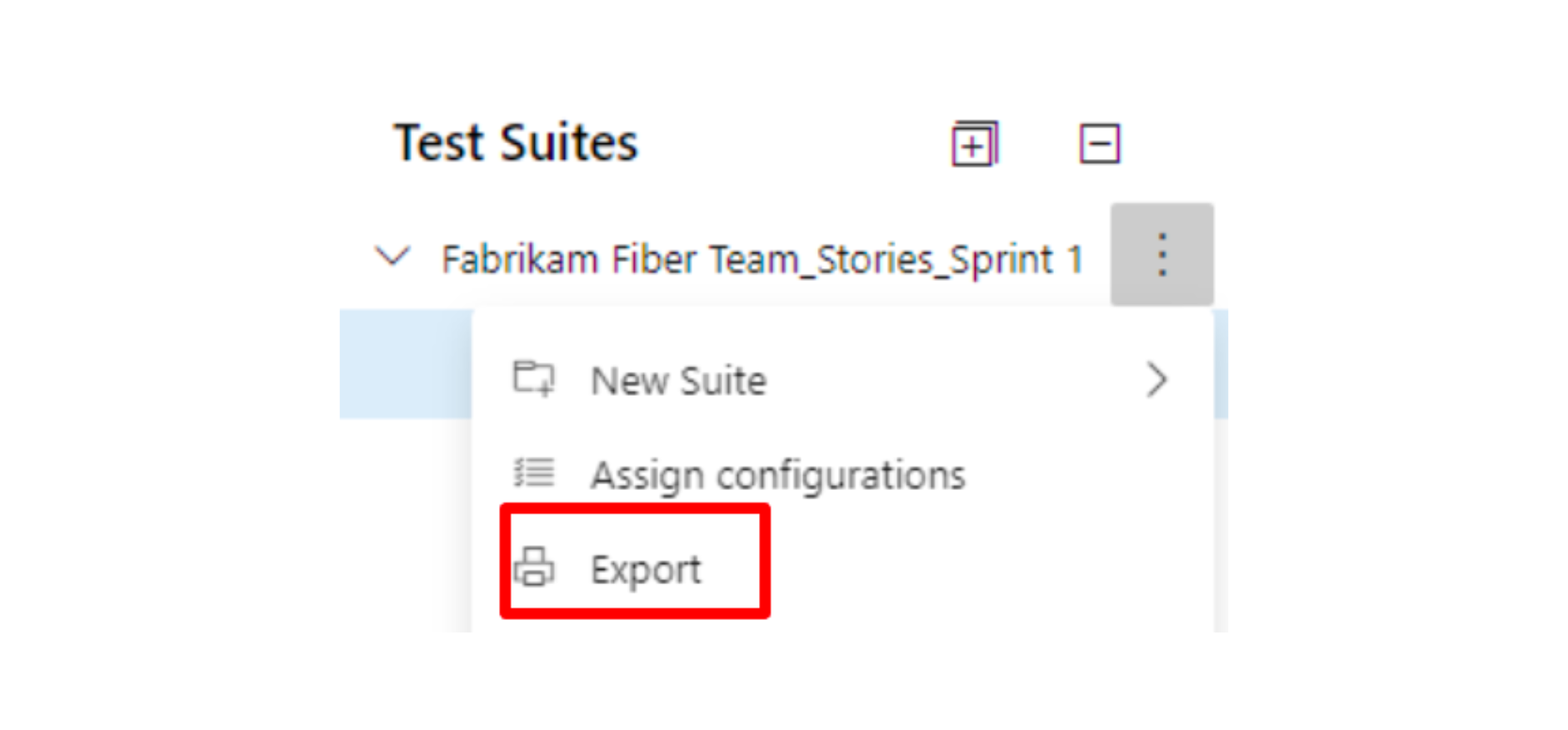
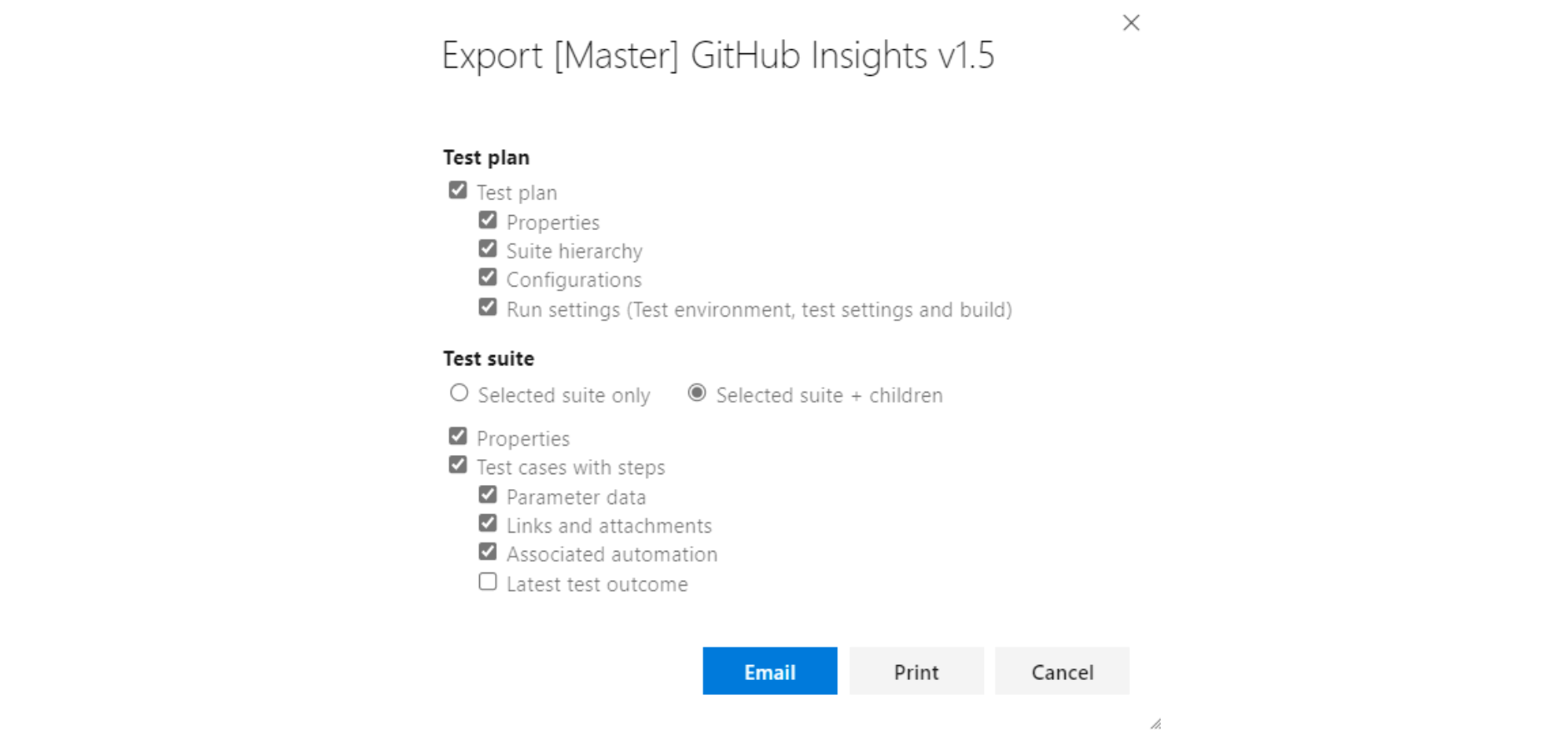
Importar suites de pruebas
Tienes la opción de reutilizar las suites que has generado e incluirlas en tu suite de pruebas actual. Además, puedes llevarlas al proyecto, plan de pruebas y suite de pruebas que contenga las pruebas que deseas importar.
Una vez que seleccionas la suite de pruebas, la estructura de la suite elegida y sus casos de prueba asociados se importarán al plan actual.
Es pertinente mencionar que los casos de prueba se añaden como referencias, no duplicados o copias. Además, no es posible importar suites de pruebas desde el mismo plan de pruebas.
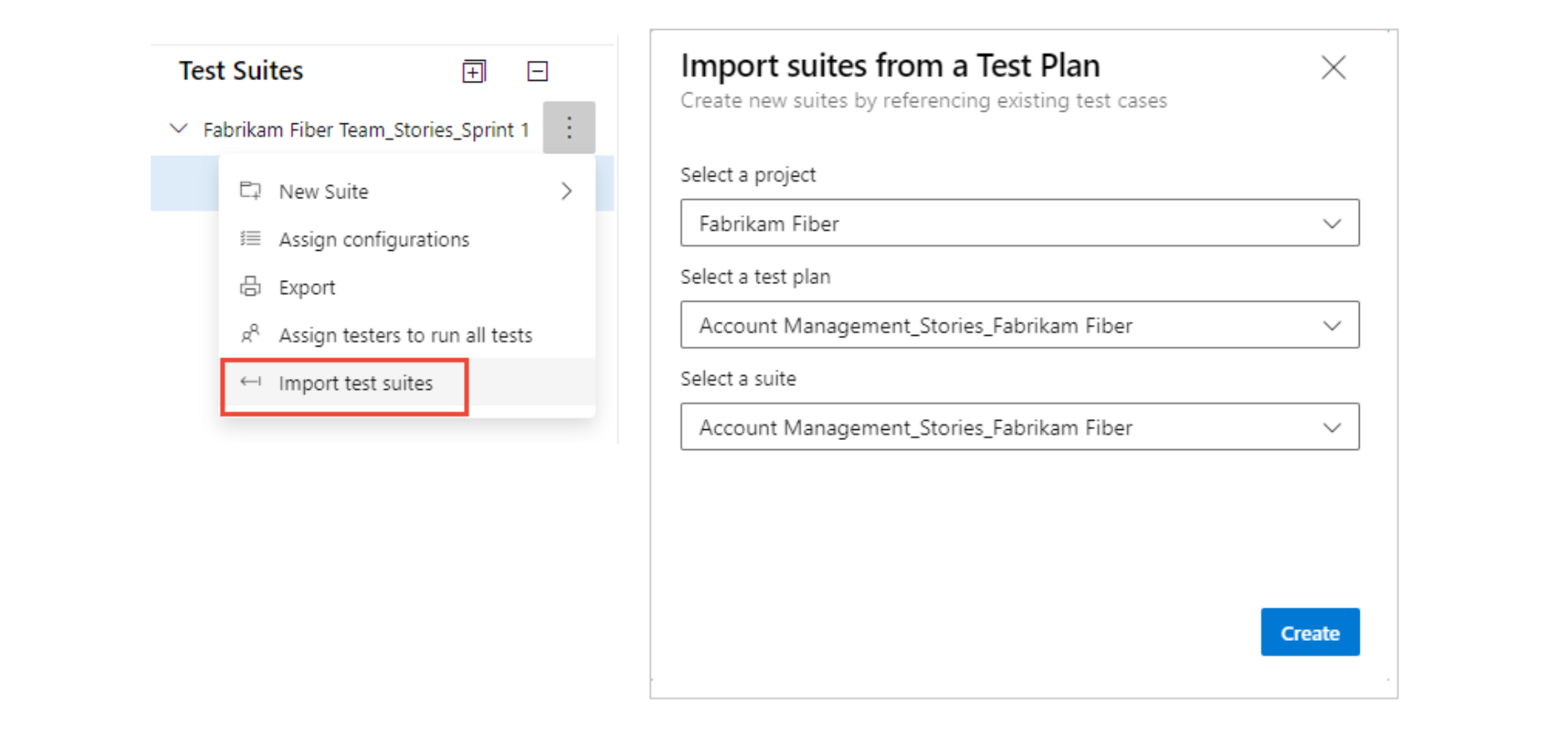
Organización y gestión de tus casos de prueba
Cuando organizas casos de prueba, hay principalmente 3 pasos: definir, ejecutar y gráficos.
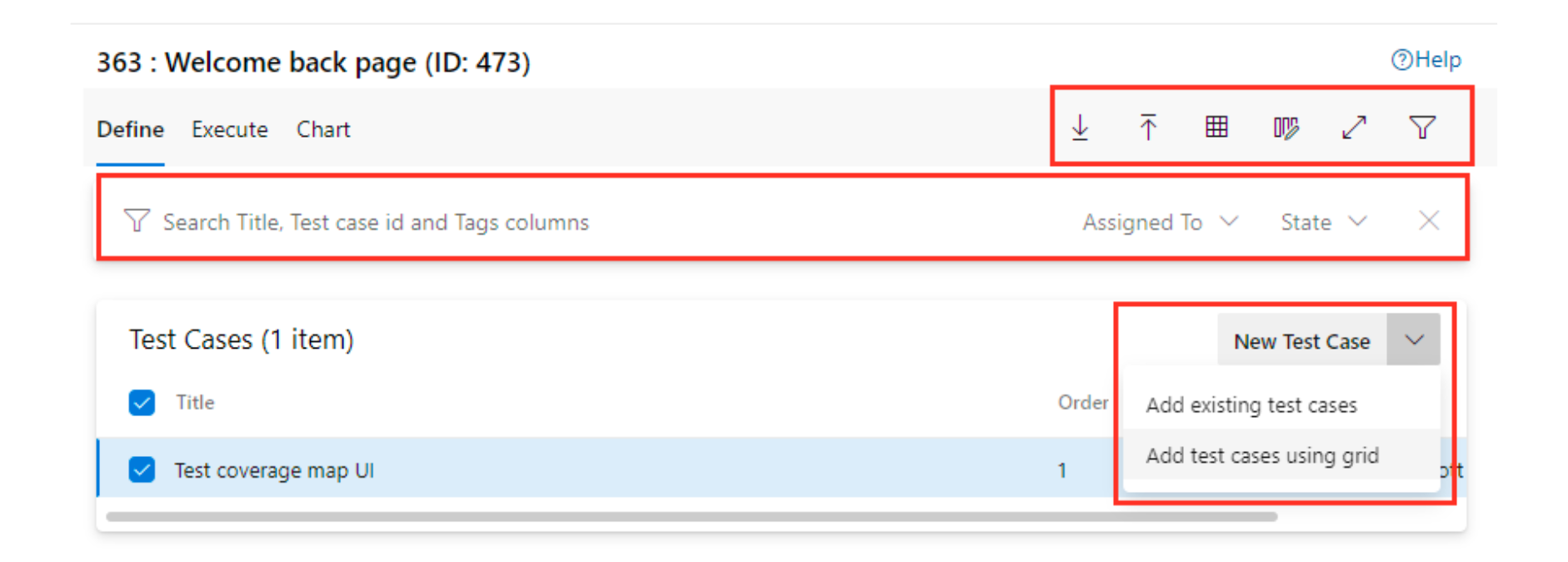 Definir (define)
Definir (define)
Utiliza la pestaña “Definir” para recopilar, agregar y gestionar los casos de prueba disponibles en una suite de pruebas. Esta pestaña permite a los usuarios realizar varias tareas de gestión de casos de prueba. Pueden crear nuevos casos de prueba utilizando el formulario de elemento de trabajo y agregarlos a la suite. Otra opción es agregar casos de prueba existentes desde un cuadro de diálogo. La vista de cuadrícula permite la creación rápida de múltiples casos de prueba, añadiéndolos automáticamente a la suite. Los usuarios también pueden personalizar el orden de los casos de prueba manuales dentro de una suite mediante la función de arrastrar y soltar.
Ejecutar (execute)
Utiliza la pestaña “Ejecutar” para asignar puntos de prueba o ejecutar pruebas.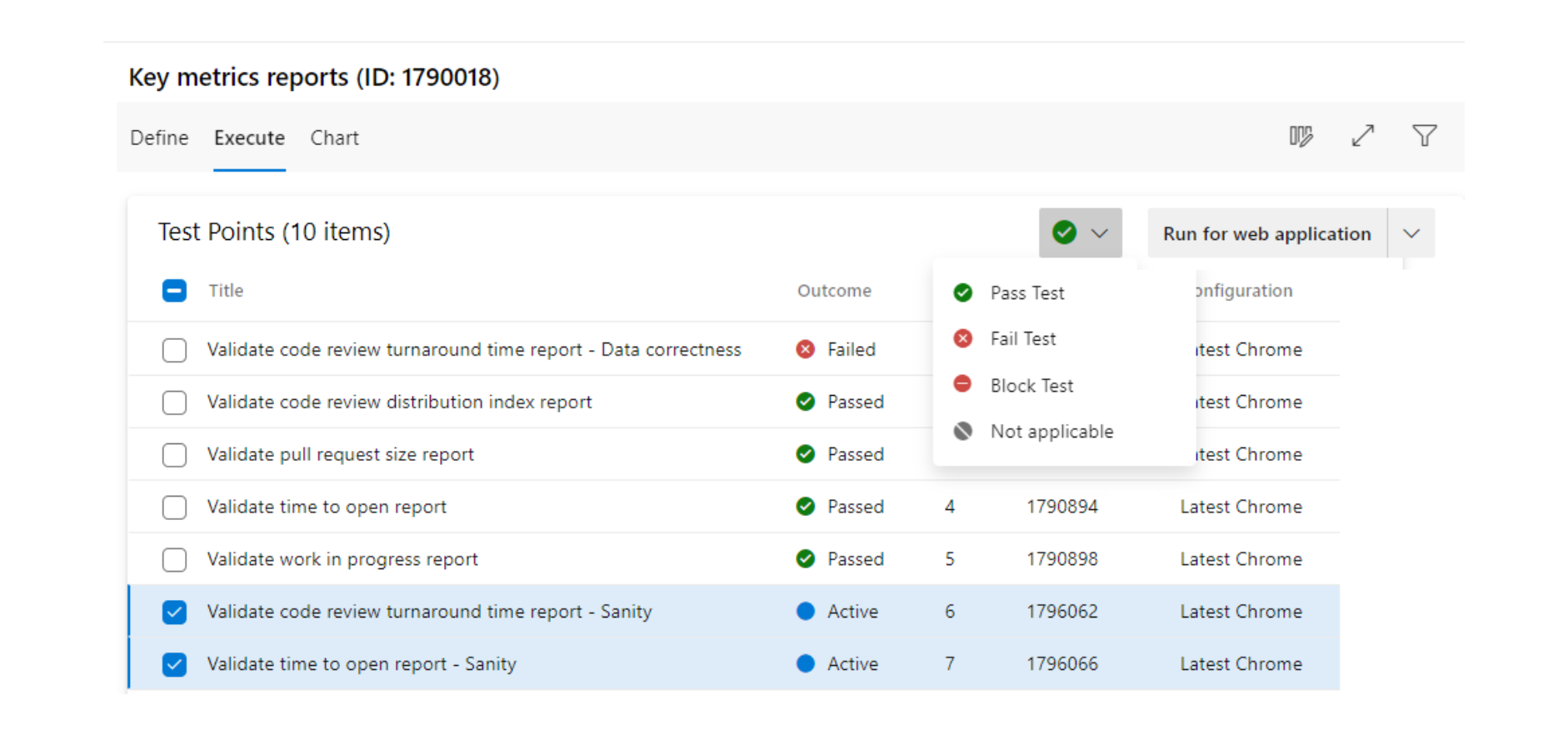
Entonces, ¿qué es exactamente un “Punto de Prueba”? Bueno, los casos de prueba no se pueden ejecutar por sí mismos. Cuando agregas un caso de prueba a una suite de pruebas, se convierte en un punto de prueba. Un punto de prueba incluye una combinación de suites de prueba, casos de prueba, configuraciones y un probador. Por ejemplo, si tienes un caso de prueba como “Proceso de pago de prueba” y agregas dos configuraciones para los navegadores Microsoft Edge y Chrome, terminas con dos puntos de prueba.
Puedes ejecutar fácilmente cada uno de estos puntos de prueba, y es entonces cuando aparecen los resultados. En la pestaña “Ejecutar”, obtienes los detalles más recientes para el punto de prueba. Ejecutar estos puntos de prueba ayuda a determinar la calidad de un producto o servicio durante el desarrollo.
Gráficos (chart)
Utiliza la pestaña “Gráfico” para crear varios gráficos de casos de prueba o resultados de pruebas. Estos gráficos se pueden utilizar para realizar un seguimiento y visualizar varios aspectos del progreso de las pruebas. Los usuarios pueden crear gráficos para supervisar el estado de los casos de prueba o resultados de pruebas, proporcionando una visión rápida de las pruebas planeadas o los esfuerzos de prueba en curso.
La flexibilidad se extiende a la creación de gráficos personalizados, como gráficos circulares o gráficos de barras apiladas, para satisfacer las necesidades específicas del equipo. Además, los usuarios pueden compartir estos gráficos en el tablero de su equipo, asegurando que todo el equipo se mantenga actualizado sobre las métricas de prueba.
¿Cómo elegir un plan de pruebas?
A continuación, se presentan los pasos que puedes seguir para elegir un plan de pruebas en Azure DevOps.
1. Inicia sesión en tu cuenta de Azure DevOps proporcionando tus credenciales.
2. Ve a la sección “Test Plans” de tu proyecto de Azure DevOps. Esta sección se encuentra generalmente en el menú de la izquierda o a través de la pestaña “Test” en la parte superior de la página.
3. En la sección “Test Plans”, verás una lista de todos los planes de pruebas disponibles. Estos planes están organizados por carpetas. Puedes hacer clic en estas carpetas para ver los planes de pruebas contenidos en ellas.
4. Haz clic en el plan de pruebas con el que deseas trabajar. Esto abrirá el plan de pruebas y te permitirá ver sus detalles y casos de prueba asociados.
5. Dentro del plan de pruebas, puedes navegar por las diversas secciones como suites de pruebas, casos de prueba, ejecuciones de pruebas y resultados para gestionar y ejecutar tus pruebas.
6. Dependiendo de tu rol y permisos, puedes crear, editar o ejecutar casos de prueba y ejecuciones de pruebas dentro del plan de pruebas seleccionado.
Conclusión
Crear un plan de pruebas en Azure DevOps es un proceso fundamental para garantizar la calidad y confiabilidad de tus proyectos de software. Siguiendo los pasos discutidos en este artículo, puedes crear fácilmente planes de pruebas en Azure DevOps que cumplan con los requisitos y objetivos de tu proyecto.
Al utilizar Azure DevOps para crear conjuntos de pruebas, organizar tus casos de prueba y llevar a cabo pruebas de manera organizada, contarás con herramientas valiosas que te ayudarán a monitorear la calidad de tu software y mejorarlo.
Sin embargo, es importante tener en cuenta que la efectividad de tus Planes de Pruebas en Azure no solo depende de las herramientas, sino también de tu estrategia de prueba, colaboración y la calidad de tus casos de prueba.
Para garantizar el éxito de tus esfuerzos de prueba, es esencial revisar y actualizar regularmente tus planes de pruebas y casos de prueba para adaptarlos a las necesidades y requisitos en constante cambio del proyecto.





